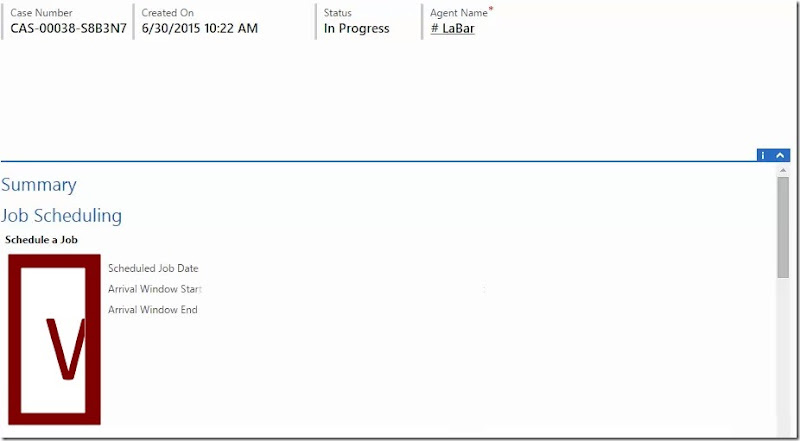The next few weeks were a blur with phone/Skype interviews, lots of questions, weekend conversations with a potential new boss, and promises of exciting new experiences and leadership opportunities, I made the leap. I didn’t have to leap very far though, the new company was in the same building, just one floor higher. And so, with high expectations and the excitement that comes with a new start, I climbed the extra flight of stairs to my new job, my new cube, and my new co-workers.
I
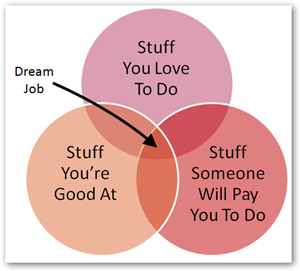 enjoyed the challenge of the new leadership opportunities (although not as much as I hoped I would) and really enjoyed what I got to work on, but that is where the positives of the new position ended. I’m not going to go into the details here, but let’s just say that I was more than a little curious when 6 months later, an Allegient recruiter sent me an e-mail about a potential new position. I had to stop and think, was it something I was interested in? I don’t know if it’s most men, most developers, or just me, but I don’t have a strong grasp of what I’m feeling at a given moment in time. When I come home from work and my wife asks, “How was your day”, or “How do you feel”, I have to stop and think about it, because I have no immediate feelings on either subject. I’m a thinker, not a feeler. So how do I compare the Apples of Oranges of being a consultant to being an employee? This is when I bring in Scott Hanselman’s tried and true Dream Job Diagram:
enjoyed the challenge of the new leadership opportunities (although not as much as I hoped I would) and really enjoyed what I got to work on, but that is where the positives of the new position ended. I’m not going to go into the details here, but let’s just say that I was more than a little curious when 6 months later, an Allegient recruiter sent me an e-mail about a potential new position. I had to stop and think, was it something I was interested in? I don’t know if it’s most men, most developers, or just me, but I don’t have a strong grasp of what I’m feeling at a given moment in time. When I come home from work and my wife asks, “How was your day”, or “How do you feel”, I have to stop and think about it, because I have no immediate feelings on either subject. I’m a thinker, not a feeler. So how do I compare the Apples of Oranges of being a consultant to being an employee? This is when I bring in Scott Hanselman’s tried and true Dream Job Diagram:I ran through a quick mental check list. I felt like I was good at both positions and I knew that I would equally love what I would be working on. I remember thinking to myself, “It really looks like its a tie… but if that’s true, why do I feel such a desire to go back?” The “feeling” part of my brain responded immediately and rather unexpectedly with the answer, “It’s the people”. For the past 6 months I had been working with extremely capable and competent people, but failed to enjoy actually working with them. I realized that my Allegient Co-workers had made work fun and exciting, and something I would look forward to each day. So the next day I called my boss and put in my two weeks notice and have yet to regret it since.
How about you dear reader? Are you in your “Dream Job”, being paid to do what you love and are good at, surrounded by people that make it all the more enjoyable? If you answered no, then do yourself a favor and checkout our current job postings. The “feeling” part of your brain may just thank you later.